How To Access Azure File Share From Windows
This browser is no longer supported.
Upgrade to Microsoft Edge to take reward of the latest features, security updates, and technical support.
Azure Files is Microsoft'due south easy-to-use cloud file organization. Azure file shares tin be seamlessly used in Windows and Windows Server. This article discusses the considerations for using an Azure file share with Windows and Windows Server.
In order to use an Azure file share via the public endpoint outside of the Azure region it is hosted in, such as on-premises or in a dissimilar Azure region, the Os must support SMB iii.x. Older versions of Windows that support only SMB 2.one cannot mount Azure file shares via the public endpoint.
| Windows version | SMB version | Azure Files SMB Multichannel | Maximum SMB channel encryption |
|---|---|---|---|
| Windows Server 2022 | SMB iii.1.one | Yes | AES-256-GCM |
| Windows 11 | SMB iii.1.i | Aye | AES-256-GCM |
| Windows x, version 21H1 | SMB 3.1.1 | Yes, with KB5003690 or newer | AES-128-GCM |
| Windows Server, version 20H2 | SMB three.1.ane | Yes, with KB5003690 or newer | AES-128-GCM |
| Windows 10, version 20H2 | SMB 3.one.one | Yes, with KB5003690 or newer | AES-128-GCM |
| Windows Server, version 2004 | SMB 3.1.ane | Yep, with KB5003690 or newer | AES-128-GCM |
| Windows 10, version 2004 | SMB 3.1.1 | Yes, with KB5003690 or newer | AES-128-GCM |
| Windows Server 2019 | SMB 3.one.1 | Yep, with KB5003703 or newer | AES-128-GCM |
| Windows 10, version 1809 | SMB three.1.1 | Yes, with KB5003703 or newer | AES-128-GCM |
| Windows Server 2016 | SMB three.1.one | Yeah, with KB5004238 or newer and practical registry key | AES-128-GCM |
| Windows x, version 1607 | SMB iii.ane.one | Yes, with KB5004238 or newer and applied registry fundamental | AES-128-GCM |
| Windows 10, version 1507 | SMB 3.i.1 | Aye, with KB5004249 or newer and practical registry key | AES-128-GCM |
| Windows Server 2012 R2 | SMB 3.0 | No | AES-128-CCM |
| Windows 8.one | SMB 3.0 | No | AES-128-CCM |
| Windows Server 2012 | SMB iii.0 | No | AES-128-CCM |
| Windows Server 2008 R2ane | SMB 2.ane | No | Not supported |
| Windows 71 | SMB two.1 | No | Not supported |
oneRegular Microsoft back up for Windows seven and Windows Server 2008 R2 has ended. It is possible to purchase additional support for security updates only through the Extended Security Update (ESU) program. We strongly recommend migrating off of these operating systems.
Notation
Nosotros always recommend taking the most recent KB for your version of Windows.
Applies to
| File share type | SMB | NFS |
|---|---|---|
| Standard file shares (GPv2), LRS/ZRS | | |
| Standard file shares (GPv2), GRS/GZRS | | |
| Premium file shares (FileStorage), LRS/ZRS | | |
Prerequisites
Ensure port 445 is open: The SMB protocol requires TCP port 445 to be open; connections will neglect if port 445 is blocked. You can check if your firewall is blocking port 445 with the Test-NetConnection cmdlet. To learn virtually ways to piece of work around a blocked 445 port, see the Cause 1: Port 445 is blocked section of our Windows troubleshooting guide.
To use an Azure file share with Windows, y'all must either mountain it, which means assigning information technology a drive letter or mountain point path, or access it via its UNC path.
This article uses the storage business relationship cardinal to access the file share. A storage business relationship central is an administrator fundamental for a storage account, including administrator permissions to all files and folders within the file share you lot're accessing, and for all file shares and other storage resources (blobs, queues, tables, etc.) independent within your storage account. If this is non sufficient for your workload, Azure File Sync may be used, or yous may use identity-based authentication over SMB.
A mutual blueprint for lifting and shifting line-of-business organisation (LOB) applications that expect an SMB file share to Azure is to use an Azure file share as an alternative for running a dedicated Windows file server in an Azure VM. One of import consideration for successfully migrating a line-of-business application to utilize an Azure file share is that many line-of-business applications run under the context of a dedicated service account with limited system permissions rather than the VM'due south administrative account. Therefore, you must ensure that you mount/salve the credentials for the Azure file share from the context of the service business relationship rather than your administrative business relationship.
The Azure portal provides you with a script that you can employ to mount your file share direct to a host. We recommend using this provided script.
To get this script:
-
Sign in to the Azure portal.
-
Navigate to the storage account that contains the file share yous'd similar to mount.
-
Select File shares.
-
Select the file share you'd like to mount.
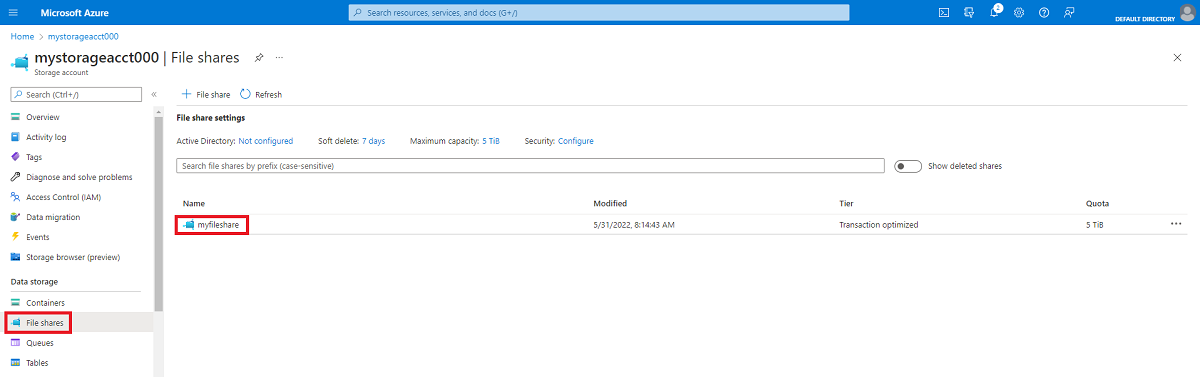
-
Select Connect.
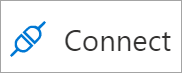
-
Select the drive letter to mount the share to.
-
Copy the provided script.
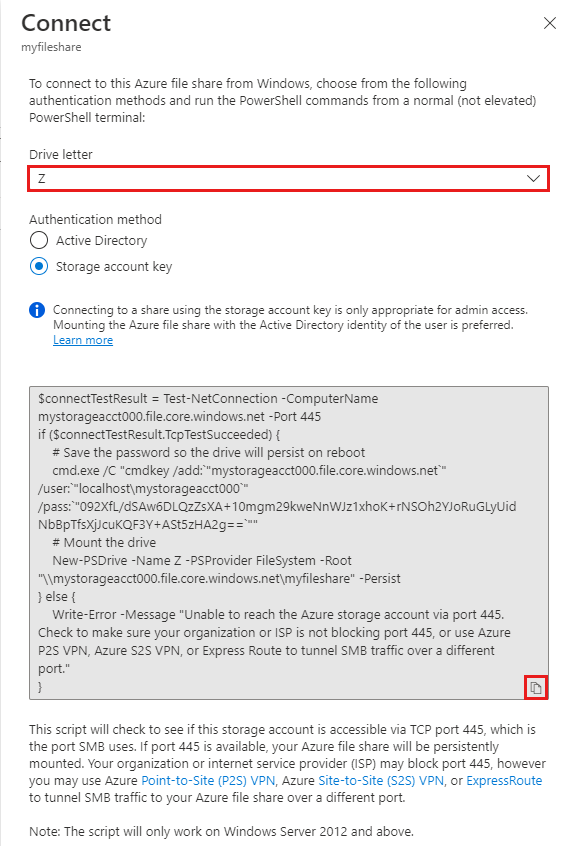
-
Paste the script into a crush on the host you'd like to mount the file share to, and run it.
You lot have now mounted your Azure file share.
Note
Note that the post-obit instructions are shown on Windows ten and may differ slightly on older releases.
-
Open File Explorer. This tin be done by opening from the Start Menu, or by pressing Win+E shortcut.
-
Navigate to This PC on the left-mitt side of the window. This will change the menus bachelor in the ribbon. Nether the Calculator bill of fare, select Map network bulldoze.
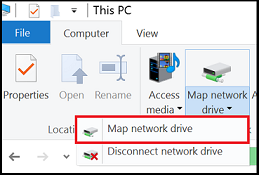
-
Select the drive letter and enter the UNC path, the UNC path format is
\\<storageAccountName>.file.core.windows.net\<fileShareName>. For instance:\\anexampleaccountname.file.core.windows.internet\case-share-proper name.
-
Utilise the storage account name prepended with
AZURE\as the username and a storage account key as the password.
-
Apply Azure file share as desired.
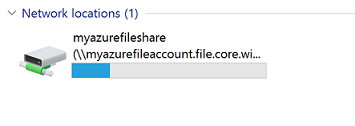
-
When you are prepare to dismount the Azure file share, you tin do so by right-clicking on the entry for the share under the Network locations in File Explorer and selecting Disconnect.
If you lot have taken a share snapshot, either manually or automatically through a script or service similar Azure Fill-in, you tin can view previous versions of a share, a directory, or a item file from file share on Windows. You tin can have a share snapshot using Azure PowerShell, Azure CLI, or the Azure portal.
List previous versions
Scan to the particular or parent particular that needs to be restored. Double-click to get to the desired directory. Right-click and select Properties from the menu.
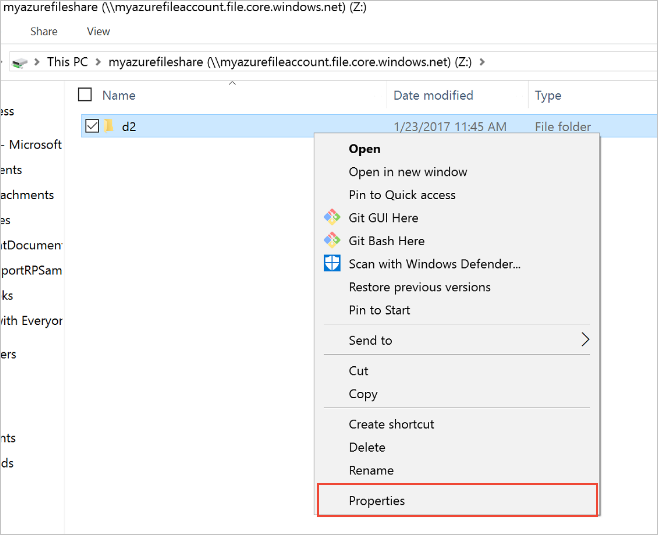
Select Previous Versions to come across the list of share snapshots for this directory. The list might accept a few seconds to load, depending on the network speed and the number of share snapshots in the directory.

Y'all can select Open up to open a detail snapshot.
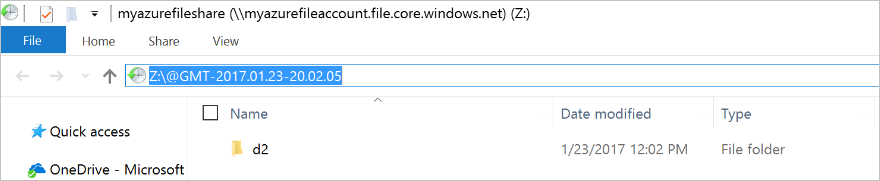
Restore from a previous version
Select Restore to copy the contents of the entire directory recursively at the share snapshot creation time to the original location.
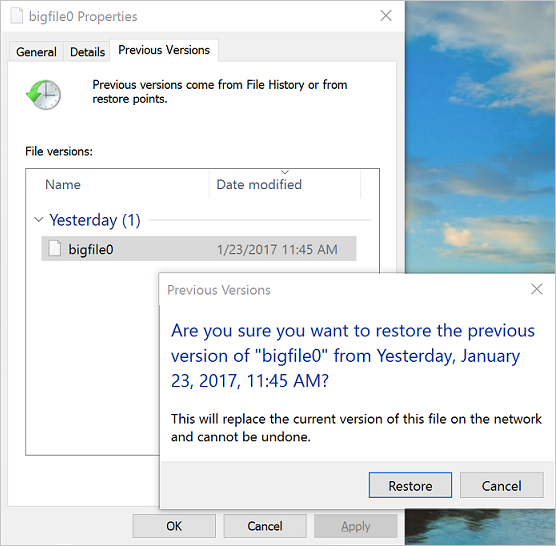
Enable SMB Multichannel
Support for SMB Multichannel in Azure Files requires ensuring Windows has all the relevant patches applied to exist up-to-engagement. Several older Windows versions, including Windows Server 2016, Windows 10 version 1607, and Windows 10 version 1507, require additional registry keys to be prepare for all relevant SMB Multichannel fixes to be practical on fully patched installations. If you are running a version of Windows that is newer than these three versions, no boosted action is required.
Windows Server 2016 and Windows x version 1607
To enable all SMB Multichannel fixes for Windows Server 2016 and Windows x version 1607, run the post-obit PowerShell command:
Set-ItemProperty ` -Path "HKLM:SYSTEM\CurrentControlSet\Policies\Microsoft\FeatureManagement\Overrides" ` -Proper noun "2291605642" ` -Value 1 ` -Forcefulness Windows 10 version 1507
To enable all SMB Multichannel fixes for Windows 10 version 1507, run the post-obit PowerShell command:
Fix-ItemProperty ` -Path "HKLM:\Organisation\CurrentControlSet\Services\MRxSmb\KBSwitch" ` -Name "{FFC376AE-A5D2-47DC-A36F-FE9A46D53D75}" ` -Value one ` -Force Next steps
Run across these links for more information nearly Azure Files:
- Planning for an Azure Files deployment
- FAQ
- Troubleshooting on Windows
Feedback
Submit and view feedback for
Source: https://docs.microsoft.com/en-us/azure/storage/files/storage-how-to-use-files-windows
Posted by: davissawly1965.blogspot.com

0 Response to "How To Access Azure File Share From Windows"
Post a Comment